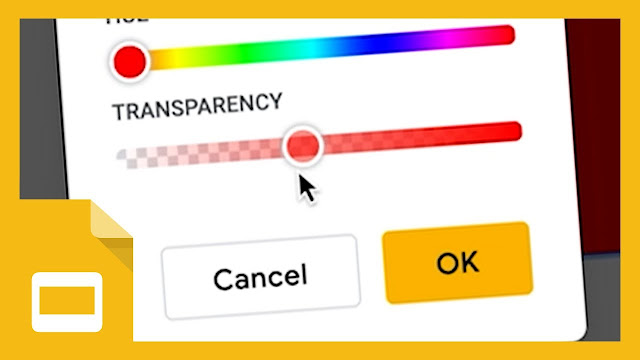Unlock the Power of Transparency: Create Stunning Visuals in Google Slides
In today's fast-paced digital world, visual presentations have become an essential tool for effective communication. Whether you're a student, a professional, or an entrepreneur, chances are you've encountered situations where you needed to enhance the visual appeal of your presentations. One common challenge that arises is how to make the background transparent in Google Slides. The ability to remove the background from an image can transform your presentations, making them look polished and cohesive. In this article, we'll guide you through the process of achieving transparent backgrounds in your Google Slides presentations, empowering you to create stunning visuals that captivate your audience.
In a nutshell: Yes, you can make backgrounds transparent in Google Slides. This process involves removing the background from an image to focus solely on the main subject. By mastering this technique, you'll elevate the visual quality of your presentations and effectively convey your message.
In this article, we will delve into:
A Detailed Explanation of Making Backgrounds Transparent in Google Slides
Understanding the Importance of Transparency
Transparency is not merely a visual aesthetic; it's a powerful tool that enables you to seamlessly integrate images into your presentations. By removing the background, you eliminate distractions and emphasize the subject, making it the focal point. This technique is particularly useful when overlaying images on different backgrounds or when you want to integrate complex visuals without compromising the overall design.
Step-by-Step Guide to Achieving Transparency
- Select the Image: Begin by inserting the image into your Google Slide. Click on "Insert" in the top menu and choose "Image." Upload the image you want to work with.
- Open the Image Options: Once the image is inserted, click on it to select it. A toolbar will appear at the top. Click on the "Format options" button (represented by a paintbrush icon) to open the image formatting menu.
- Adjust Image Transparency: In the formatting menu, locate the "Adjustments" section. Here, you'll find a slider for adjusting the image transparency. Slide the transparency slider to the left to decrease the opacity of the background. You'll notice the background becoming more transparent as you move the slider.
- Preview and Fine-Tune: As you adjust the transparency, the changes will be reflected in real-time. Preview the image against different slide backgrounds to ensure the desired effect. If needed, fine-tune the transparency level until you achieve the perfect balance between the subject and the background.
Here's Everything Else You Need to Know
Mastering the art of creating transparent backgrounds in Google Slides opens up a world of possibilities for your presentations. Once you've learned the basic process, you can experiment with various techniques and creative ideas to enhance your visuals. Incorporate images seamlessly, create dynamic compositions, and elevate the overall impact of your slides.
Exploring Advanced Techniques and Best Practices
Using Transparent Overlays for Text Legibility
In situations where you want to overlay text on an image, transparent backgrounds are a game-changer. By making the image background transparent, you can ensure that the text remains clear and legible, regardless of the image's complexity. This is especially useful for title slides, quotes, and impactful statements.
Creating Visual Depth with Layering
Transparent backgrounds allow you to layer multiple images, creating visual depth and dimension. Experiment with overlapping images to add interest to your slides. For instance, you can place a transparent image of a map over a background image to highlight a specific location or concept.
Showcasing Products and Graphics Seamlessly
E-commerce businesses and designers can benefit greatly from transparent backgrounds. When showcasing products or graphics, removing the background helps focus attention on the item itself. This technique is commonly used in product catalogs, advertisements, and promotional materials.
Elevating Your Presentations with Image Editing Tools
Utilizing External Image Editors
For more complex image editing tasks, consider using external tools like Adobe Photoshop or Canva. These tools offer advanced features that can help you achieve precise transparency effects. After editing the image in these tools, save it with a transparent background and then insert it into your Google Slide.
Optimizing Image File Formats
When working with images that have transparent backgrounds, choose the right file format. PNG (Portable Network Graphics) is the preferred format, as it supports transparency. JPEG, on the other hand, does not support transparency and will fill in the transparent areas with a solid color.
Incorporating Animation and Visual Effects
Transparent images can be used creatively for animations and visual effects. By layering transparent elements and using slide transitions, you can create engaging animations that captivate your audience. Experiment with animations to add a touch of dynamism to your presentations.
Integrating Feedback and Collaboration
Soliciting Feedback for Refinement
After creating slides with transparent backgrounds, it's essential to gather feedback from peers or colleagues. They can provide valuable insights into the effectiveness of your visuals and offer suggestions for improvement. Collaborative feedback can help you fine-tune your presentations for maximum impact.
Collaborating on Visual Projects
Transparent backgrounds facilitate collaboration on visual projects. Multiple team members can work on different aspects of a presentation without worrying about background clashes. This streamlines the creative process and ensures a cohesive final result.
Final Thoughts
Congratulations, you've now acquired the skill to make backgrounds transparent in Google Slides! By mastering this technique, you can transform your presentations from ordinary to extraordinary. Remember, transparency is not just about removing backgrounds; it's about enhancing the message you want to convey. Embrace the power of visuals, experiment with different techniques, and create presentations that leave a lasting impression.
FAQ: Answering Your Additional Questions
Q: Can I make only part of an image transparent?
Yes, you can! Most image editing tools, including Google Slides, allow you to select specific areas within an image and make them transparent.
Q: Does Google Slides have built-in image editing features?
Yes, Google Slides provides basic image editing tools, including the ability to adjust transparency. However, for more advanced editing, you might consider using external image editors.
Q: Can I revert the transparency back to its original state?
Absolutely. If you're not satisfied with the transparency effect, you can always reset the transparency adjustments and revert the image to its original state.
Q: Are there any image size restrictions for transparent images in Google Slides?
While Google Slides doesn't impose strict size restrictions, it's recommended to optimize your images for web use. Large image files can slow down your presentation's loading time.
Q: Can I animate objects with transparent backgrounds in Google Slides?
Yes, you can! Transparent objects can be animated just like any other element in Google Slides. Experiment with animations to add dynamic effects to your presentations.